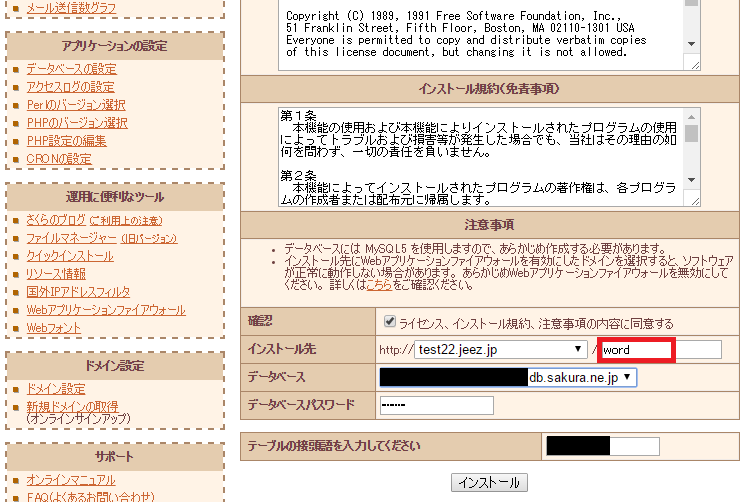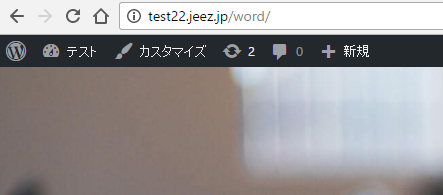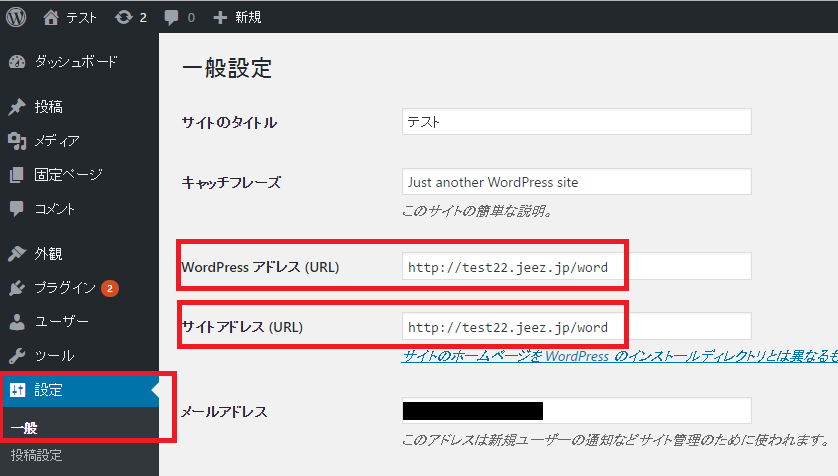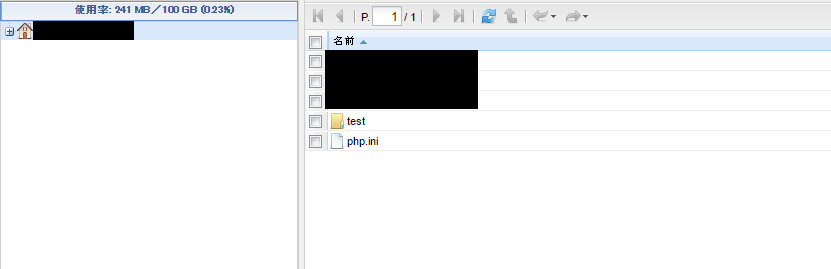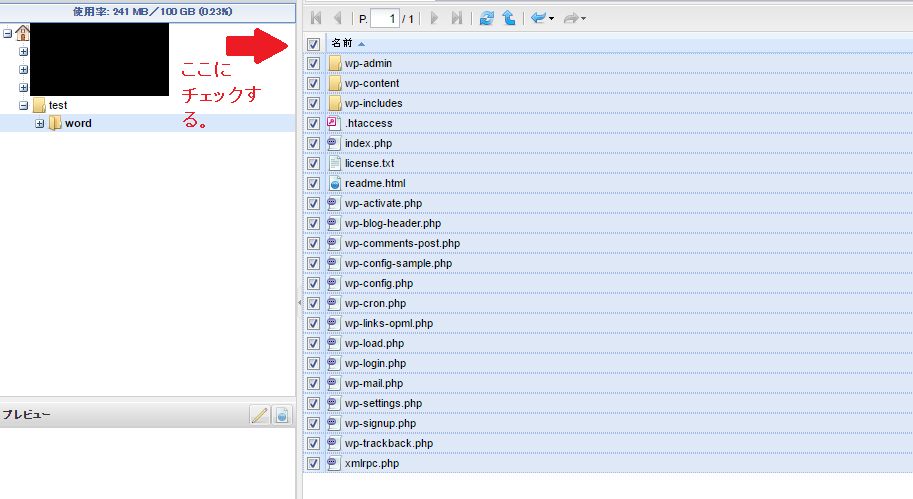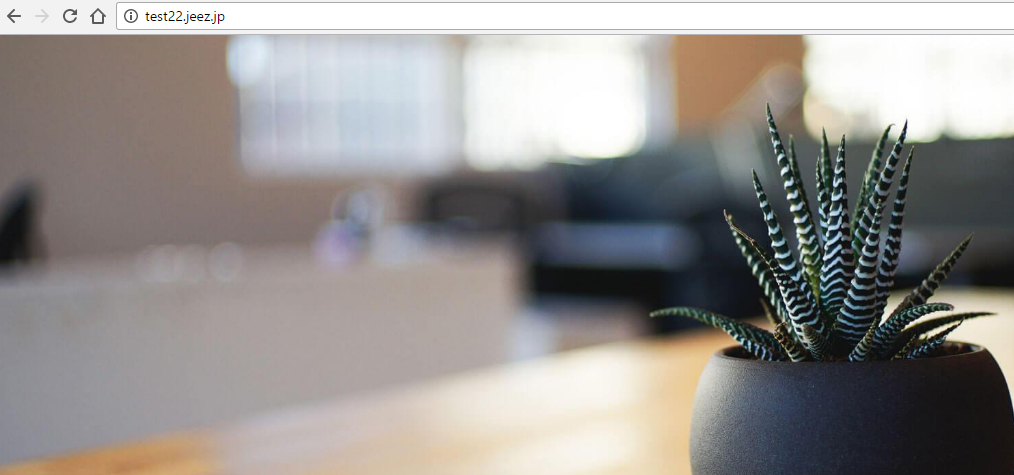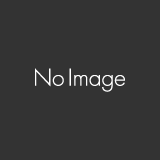さくらサーバでWordPressをクイックインストール後にドメインを直下に修正する方法
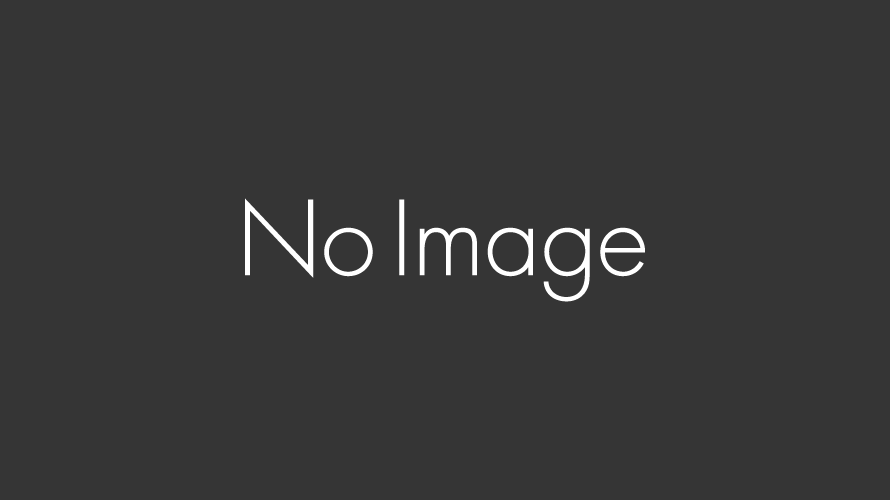
前回の記事でさくらのレンタルサーバでWordPressをクイックインストールで行う手順を掲載しました。
さくらのレンタルサーバのクイックインストールは、非常に便利なやり方で簡単にインストールできましたが、どうしても一点変更したい部分がありました。それはトップページをドメインの直下に表示したいという事です。
例えば
http://test.com ←このURLをトップページにしたい。
http://test.com/word ←クイックインストールだとここがトップページになる。
FTPで手動インストールする場合は、問題ないですがクイックインストールだと、インストール時に指定したフォルダに入ってしまいます。
▼拡大
今回ドメインはtest22.jeez.jpを使用してるので、http://test22.jeez.jp/wordがトップページなってます。これをhttp://test22.jeez.jpにするやり方を紹介をしていこうと思います。
スポンサーリンク
まずダッシュボードの左側にある設定の一般をクリックします。
WordPress アドレス (URL)とサイトアドレス (URL)という箇所かあります。
http://test22.jeez.jp/wordになってますが、wordを消してhttp://test22.jeez.jp/にします。
修正をしたら、変更を保存ボタンをクリックします。
すると、エラーメッセージがでますが、そのまま続けます。
さくらインターネットのサーバコントロールパネルにログインします。
左側にある運用に便利なツールからファイルマネージャー をクリックします。
下記画像の画面がでてきます。 今回はtestというフォルダをドメイン詳細設定で指定しています。こちらをクリックします。
testフォルダをクリックすると、先程ダッシュボードのWordPress アドレス (URL)とサイトアドレス (URL)で消したフォルダ名がでてきます。(wordフォルダ)そのフォルダをクリックします。
名前の横にチェックを入れると、全てにチェックが入りますので、ここをチェックします。
このチェックした全てのフォルダとファイルをドラッグアンドドロップでtestフォルダにいれます。
wordフォルダは削除します。
終わりましたら、トップページを開いてみてください。
完了です!^^
スポンサーリンク